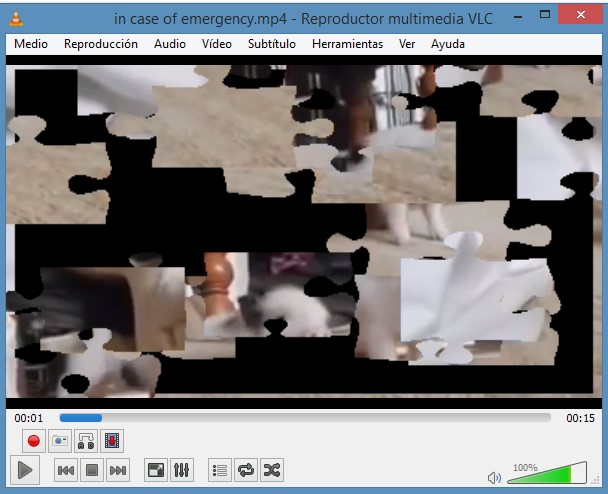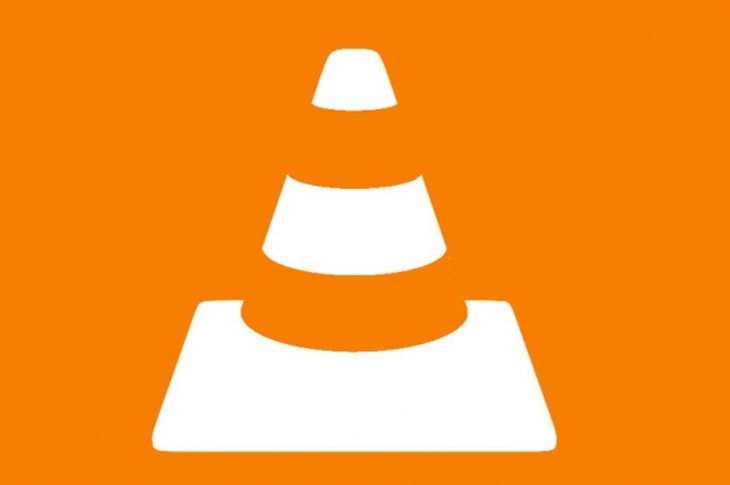Para muchos ya no es necesario contar con una televisión para disfrutar de sus películas y programas favoritos, sólo se necesita una computadora. En ese caso es importante tener un buen programa que ejecute archivos multimedia. Si no es tu caso, te dejamos una lista de los mejores reproductores gratis. Como verás en ella, uno de los más recomendados es el reproductor VLC.
Este software es de los más queridos por la comunidad informática, pues está disponible de manera gratuita y tiene gran versatilidad tanto en compatibilidad como en funciones. En ocasiones sólo nos fijamos en los formatos que acepta y que trabaje bien, pero ¿te has fijado en las características especiales? ¿Subtítulos? ¿Edición?
Te dejamos con 14 tips para que aproveches al máximo tu reproductor VLC. Los dividimos en cuatro secciones:
- Reproducción
- Captura edición
- Curiosidades.
¿Cuántos de estos consejos ubicas? Comencemos.
Reproducción
1. Convertir el formato del archivo
El formato de tu archivo multimedia generalmente no será problema con VLC. Sin embargo, si deseas reproducirlo en otro lugar y no quieres correr el riesgo de ver una notificación de error sigue estos pasos:
Cómo usar VLC como convertidor
- Abre la pestaña de Medio y haz clic en Convertir
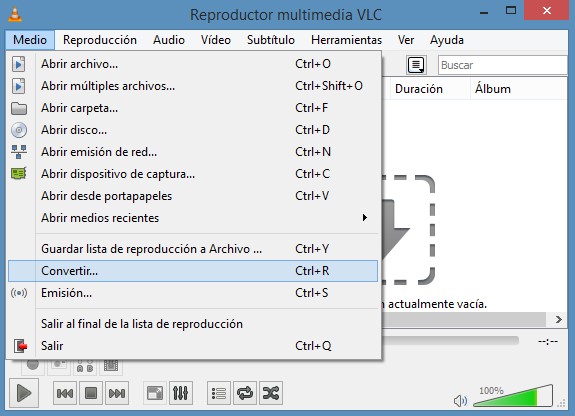
- En la pestaña de Archivo agrega un video o audio
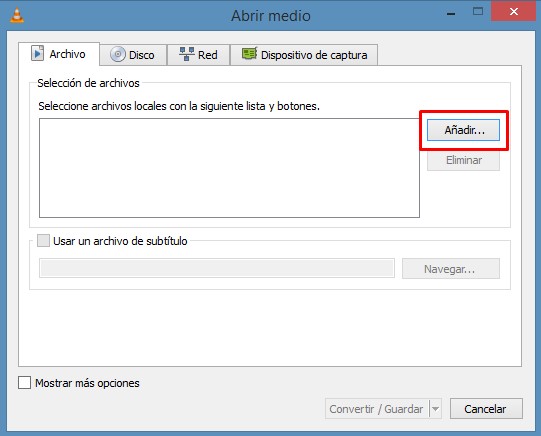
- Haz clic en Guardar/Convertir. Ahí podrás elegir el formato de video y audio para tu archivo
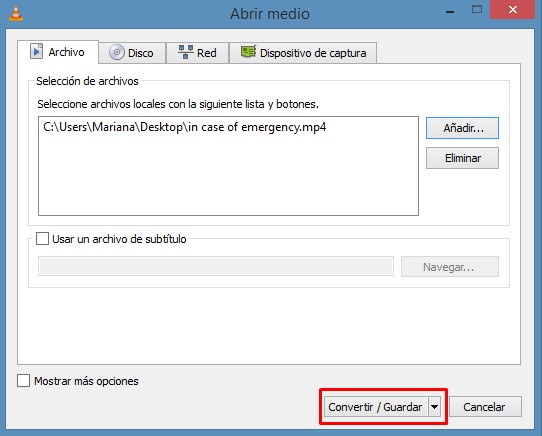
- Elige el nombre y destino del nuevo archivo
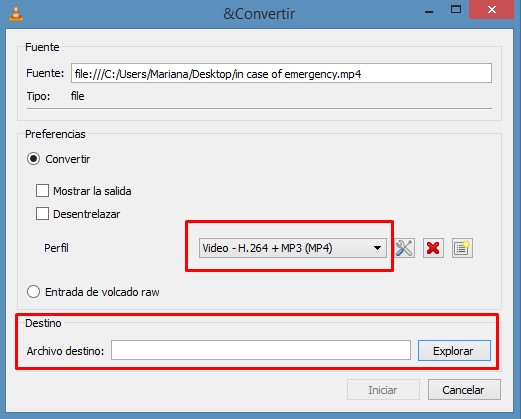
2. Descargar y reproducir archivos en línea
No tienes que acudir a una página de terceros para conseguir el video que quieres en tu computadora. Con este reproductor sólo es cuestión de tener la URL del video para descargarlo o verlo directamente con VLC.
Cómo descargar videos de Internet con VLC
- Abre la pestaña de Medio y haz clic en Abrir emisión de red
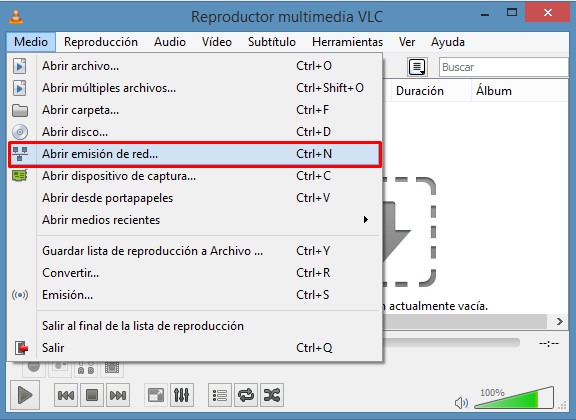
- En la pestaña de Red introduce la dirección del video que quieres ver
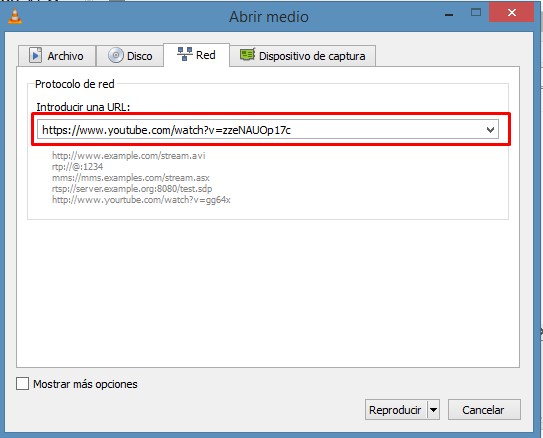
- Presiona Reproducir o Convertir, dependiendo de lo que busques
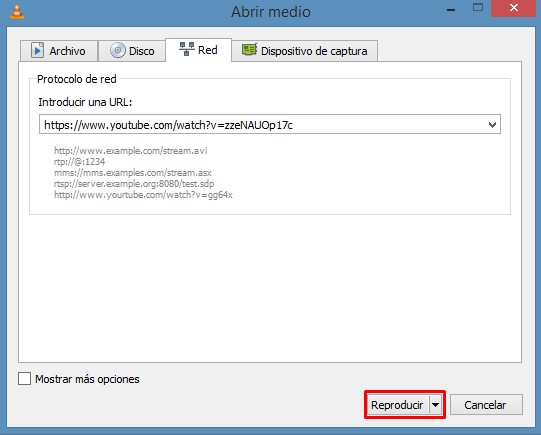
- En caso de convertir, elige el formato, nombre y ubicación del nuevo archivo
3. Escucha podcasts
La era del podcast está aquí. Cada vez son más los contenidos de audio que llegan a nuestros oídos. VLC hace más fácil su organización y reproducción, ya que puedes tener tus suscripciones en un solo lugar. Una vez que lo agregues al programa podrás ver qué episodios están disponibles y escucharlos vía streaming.
Cómo suscribirte a podcasts con VLC
- En la barra izquierda de tu reproductor encontrarás la opción de Internet. En esa sección elige Podcasts
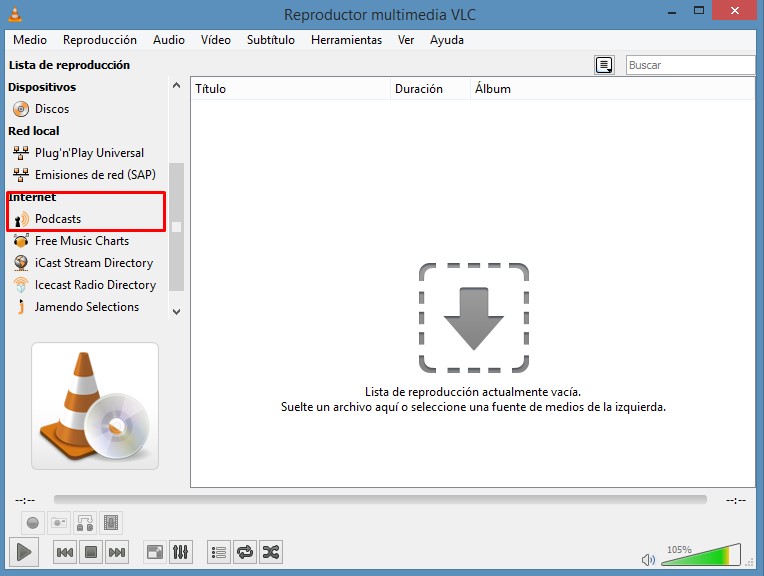
- Aparecerá el símbolo de +, con el cual podrás agregar una nueva producción. Introduce la URL del RSS de tu podcast
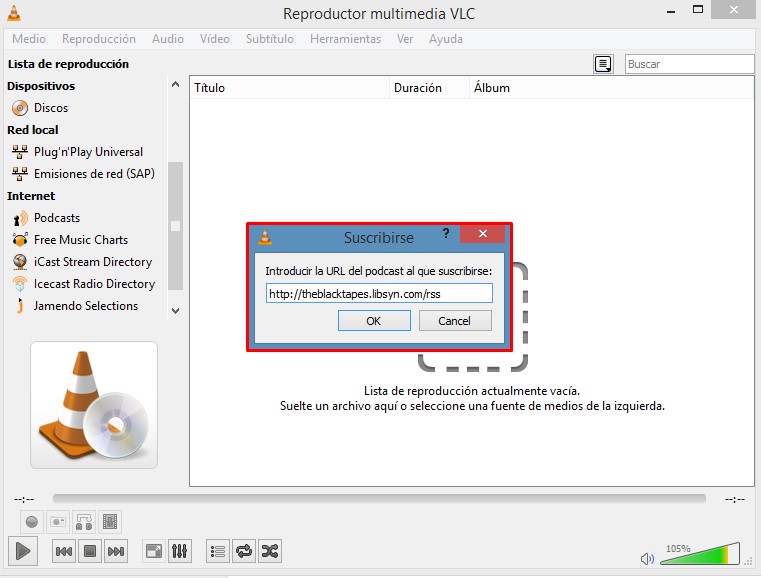
4. Reproducción de archivos divididos
En ocasiones descargamos contenidos en video que se dividen en distintas partes o se comprimen para ahorrar peso. Generalmente se contienen en formato ZIP o RAR. Si no quieres descomprimirlos y ahorrar el espacio, existe la opción de reproducción desde VLC. Lo único que tienes que hacer es abrir la primer parte en VLC. Sólo asegúrate de que todos los archivos estén en la misma carpeta.
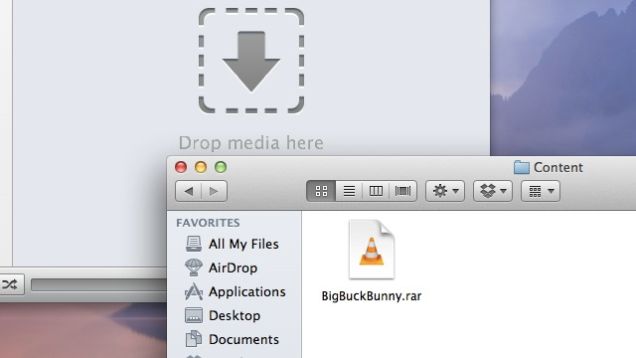 No hay necesidad de extraer archivos, vía Life Hacker
No hay necesidad de extraer archivos, vía Life Hacker
5. Agregar subtítulos
Ahora es básico que tu reproductor sea compatible con estos complementos. De hecho, ya hicimos una revisión de cómo habilitar los subtítulos en distintos programas. Para mayor detalles puedes checar ahí en qué consisten los formatos y más, pero por el momento te dejamos las instrucciones.
Cómo agregar subtítulos en VLC
- Al reproducir el video, ve a la pestaña de Subtítulos. Elige la opción de Añadir archivo de subtítulo
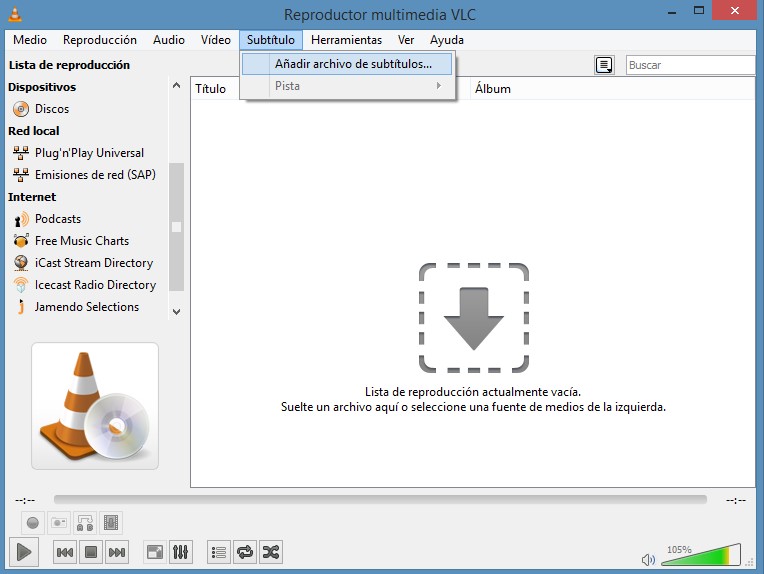
- También se agregan de forma automática cuando el archivo en cuestión está en el misma carpeta que el video y comparten el nombre
6. Alterar la velocidad de reproducción
Puede sonar como poca cosa, pero adelantar un video o audio por medio segundo puede hacer toda la diferencia para tu oído, especialmente si sólo piensas repasar una lectura. Atrasar o adelantar, tú decides.
Cómo modificar la velocidad de reproducción
- En computadoras con sistema operativo Windows puedes usar la tecla [ (abrir corchete) para atrasar y ] (cerrar corchete) para adelantar. La unidad usada es de 0.1 segundos
- En Mac y Windows puedes dirigirte a la pestaña de Reproducción y elegir Velocidad
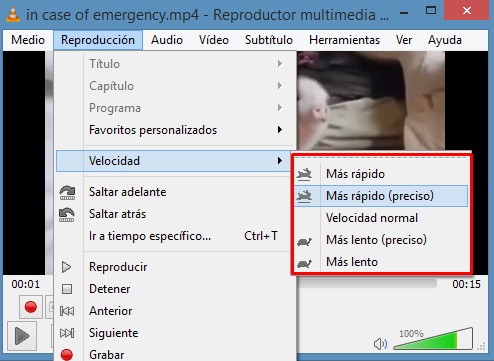
Captura
7. Grabar un archivo multimedia mientras se reproduce
Si quieres exportar sólo una parte del video o audio que estás disfrutando, VLC te facilita la tarea. En lugar de editar el video con otro programa, sólo sigue estas simples instrucciones. Toma en cuenta que los videos se guardarán en tu folder de Videos de la computadora. Los audios irán a la carpeta de Música.
Cómo grabar en VLC
- Ve a la pestaña de Ver. Elige la opción de Controles Avanzados
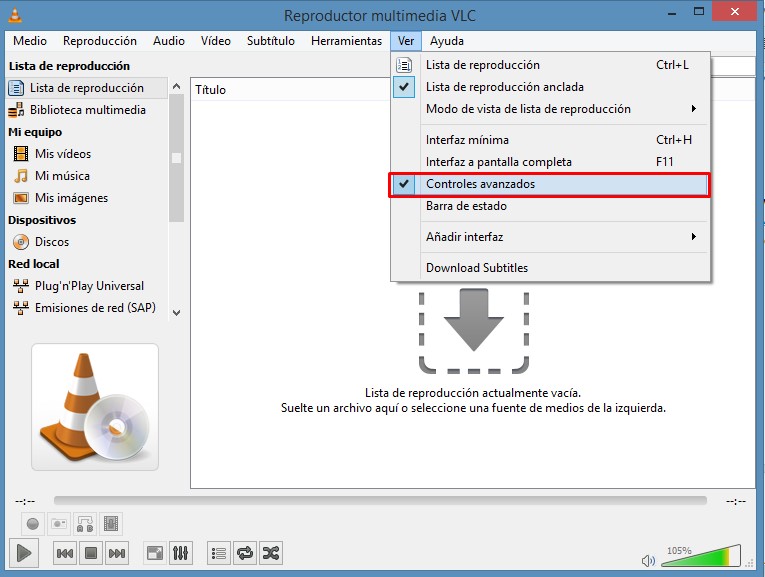
- Ahora aparecerán más botones en tu panel de control. Presiona el botón de grabar para capturar. Haz lo mismo para detener el proceso
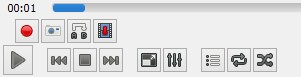
8. Grabar escritorio
¿Quieres hacer un tutorial? Entonces debes grabar la actividad en tu escritorio. Puedes hacerlo así:
Cómo grabar actividad en tu escritorio
- Elige la pestaña de Medio y después Abrir dispositivo de captura
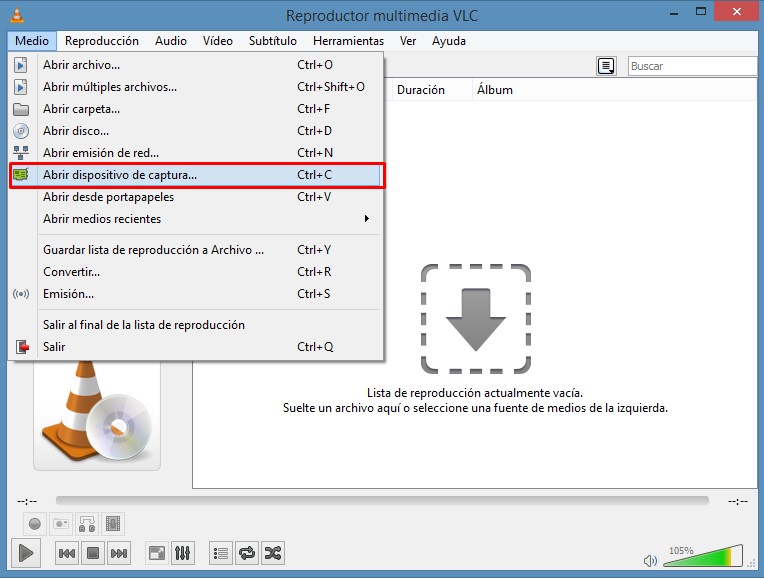
- En Modo de captura habilita la opción de Escritorio
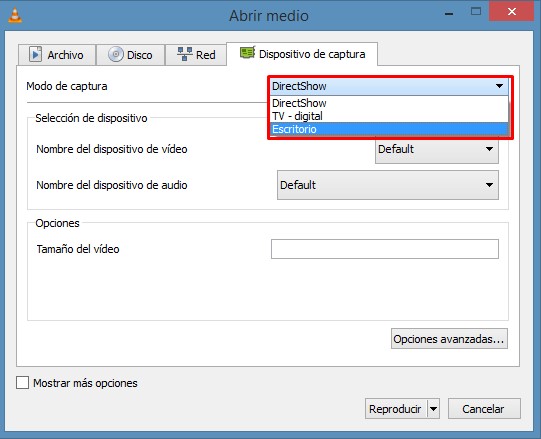
- Determina los cuadros por segundo a los que deseas grabar
- Presiona la opción de Convertir e ingresa el destino y nombre del archivo nuevo
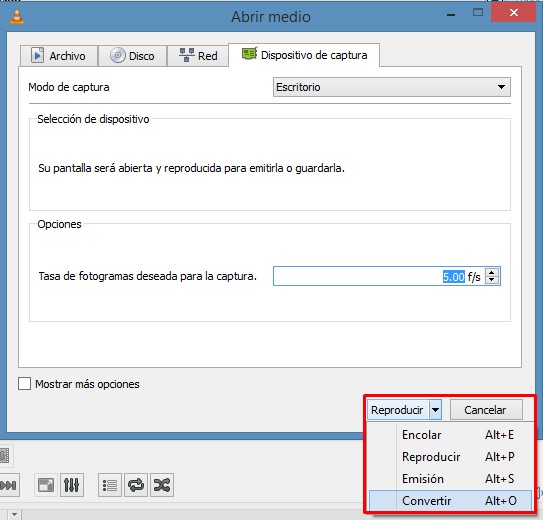
- Elige Iniciar
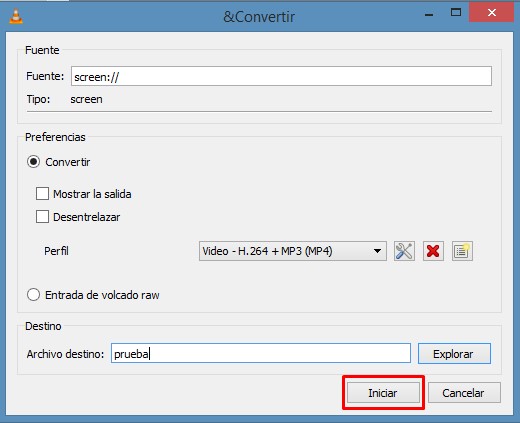
9. Grabar con webcam
Esta tarea es sencilla, pero debes recordar los pasos ya mencionados para grabar lo que está en el reproductor. De antemano ten activados los controles avanzados
Cómo grabar con webcam en VLC
- En la pestaña de Medio ve a Abrir dispositivo de captura
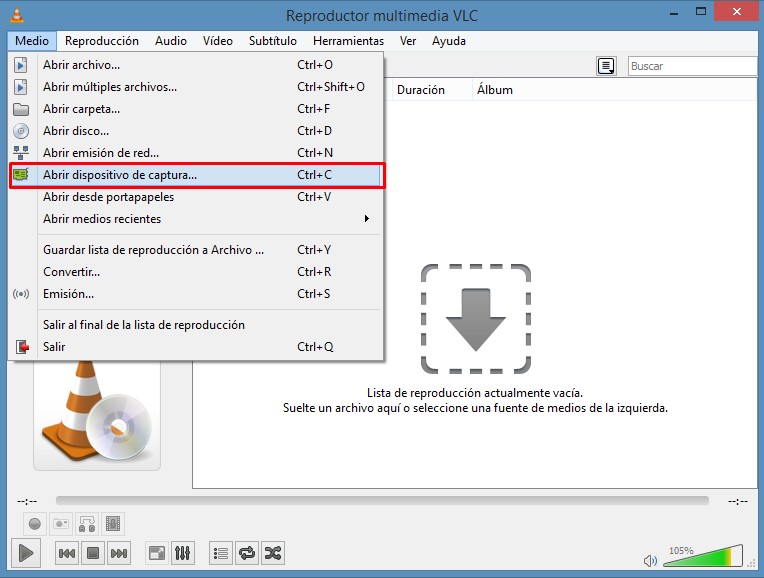
- Elige el modo de captura DierctShow. Con esto VLC tendrá acceso a tu cámara. En caso de tener equipo externo, como un micrófono, aquí puedes configurarlo.
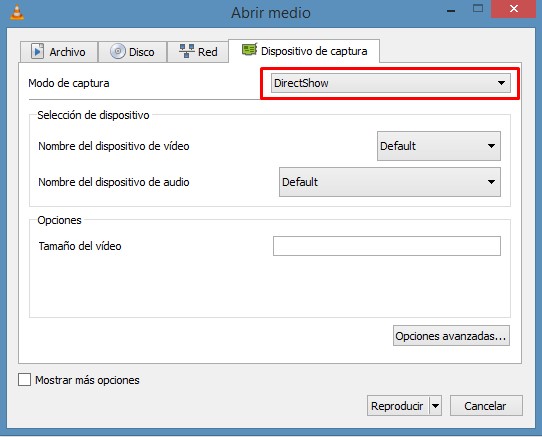
- Presiona el botón de grabar en el reproductor
Editar
10. Agregar efectos de video y sonido
Si quieres realizar cambios más específicos a tu video o audio puedes elegir entre las múltiples alternativas de sus efectos. En la pestaña de Herramientas selecciona Efectos y filtros. Podrás editar ambos la imagen y sonido de tu archivo con ecualizadores, tamaño, filtros y más.
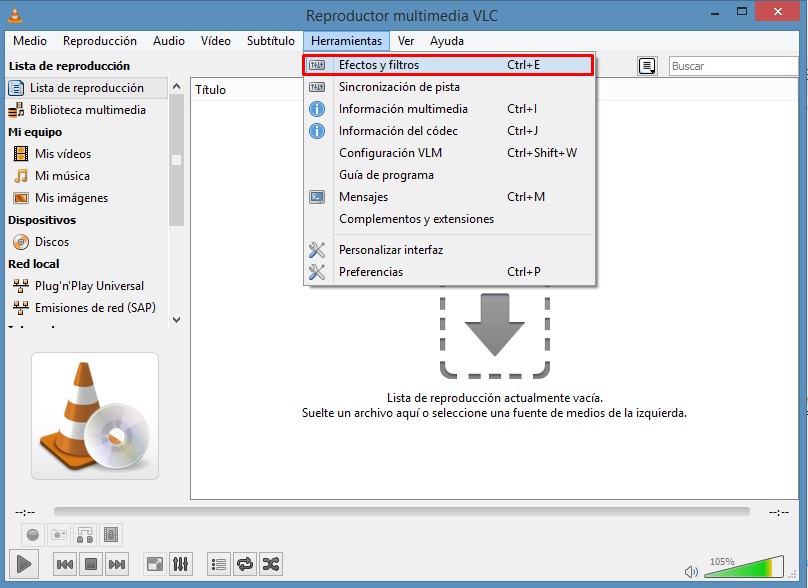
Elige entre todas las opciones para editar tu video
11. Agregar marcas de agua
No requieres acudir a un programa de edición de video para agregar una simple marca de agua a tus videos. Al final del proceso tendrás que grabar con el mismo VLC, pero aún así te ahorrarás bastante tiempo y esfuerzo.
Cómo agregar marcas de agua con VLC
- En la pestaña de Herramientas selecciona Efectos y filtros
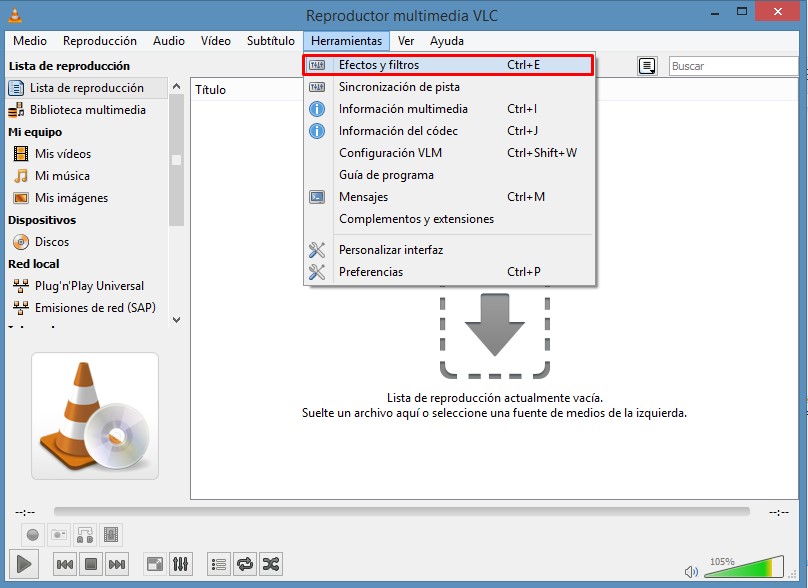
- Ve a la pestaña de Efectos de video y habilita el modo que prefieras para tu marca: Añadir logo, Borrado de logo (ambos para imagen) y Añadir texto (texto)
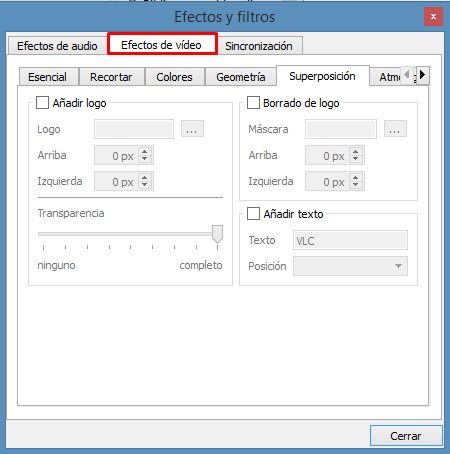
Curiosidades
12. Fondo de escritorio de video
Puedes usar un video en VLC para que mientras se reproduzca funcione como tu fondo de pantalla. Se quita de una manera sencilla, sólo cierra el programa. Antes, los pasos a seguir eran un poco más elaborados, pero las constantes actualizaciones ahora te permiten lograr esto con un sólo clic derecho en el video. Bajo el menú de Video está Establecer como fondo de pantalla.
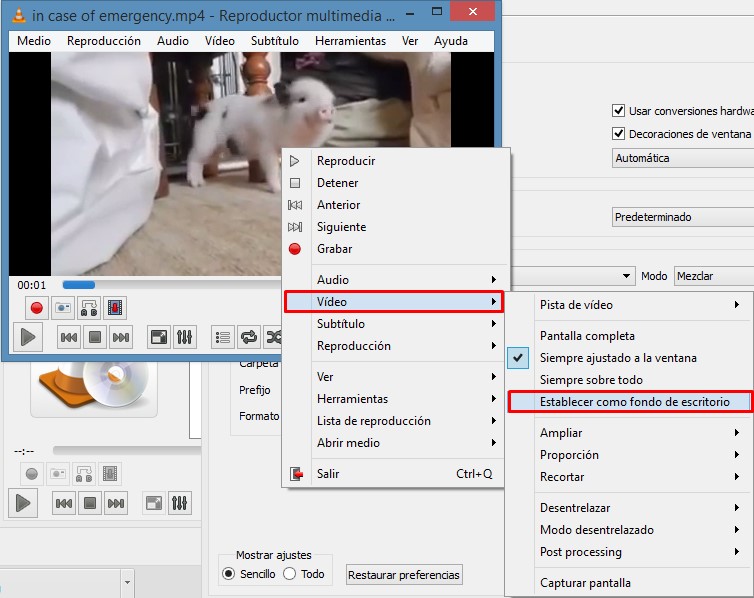
13. Ver videos en modo ASCII
Si quieres distraerte un rato, puedes alterar tus videos para que se reproduzcan como caracteres ASCII. Encontrarás resultados interesantes!
Cómo ver videos en ASCII en VLC
- Seleccioná la pestaña de Herramientas y luego Preferencias
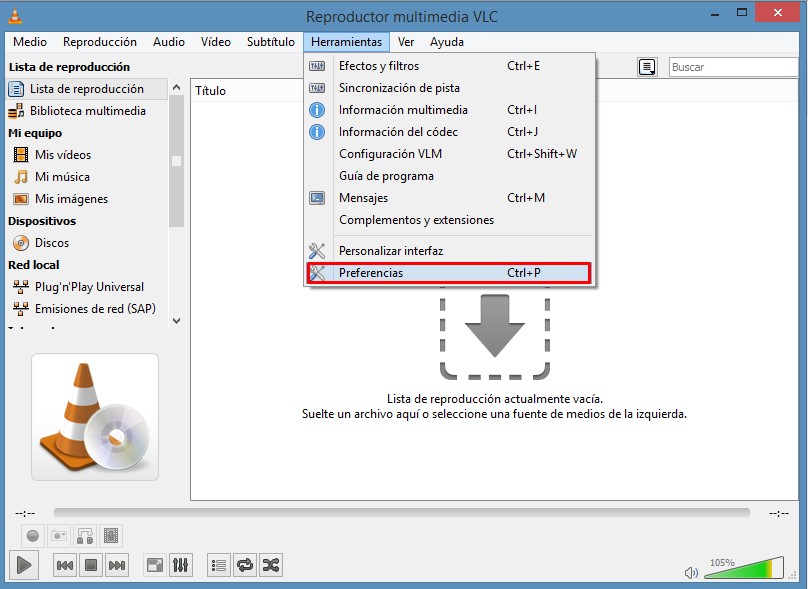
- En el apartado de Video ve a las opciones de salida de pantalla. Elige Color ASCII
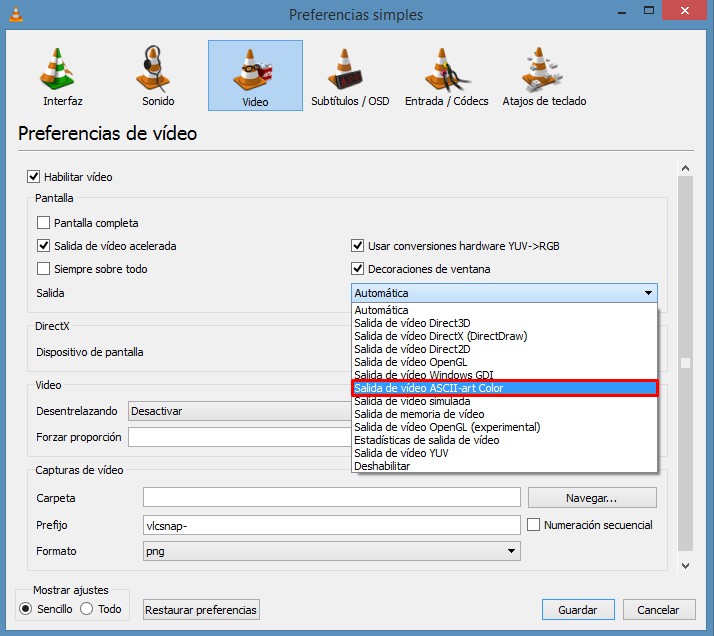
- Reproduce tu video. ¿Puedes distinguir al animal en la pantalla?
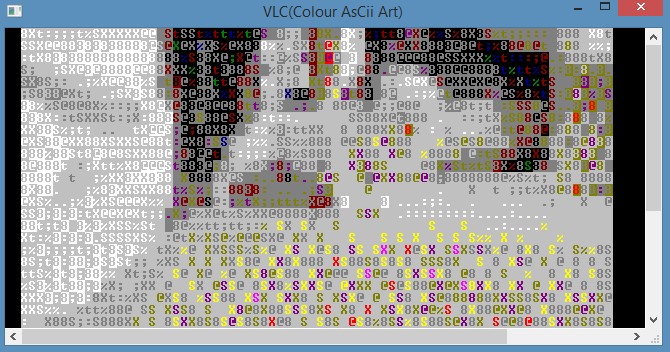
14. Juega con rompecabezas
Así es, VLC tiene un modo de juego de rompecabezas. Tu video se deshace en piezas, las cuales debes armar mientras corre el archivo.
Cómo jugar con videos rompecabezas en VLC
- En el menú de Herramientas ve a Efectos y filtros

- En la sección de Efectos de video selecciona Geometría
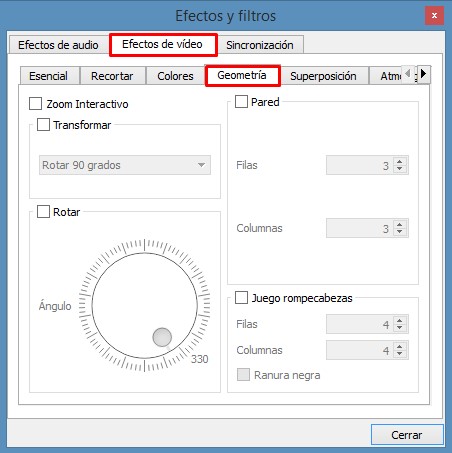
- Habilita la modalidad de Juego rompecabezas y elige el número de piezas
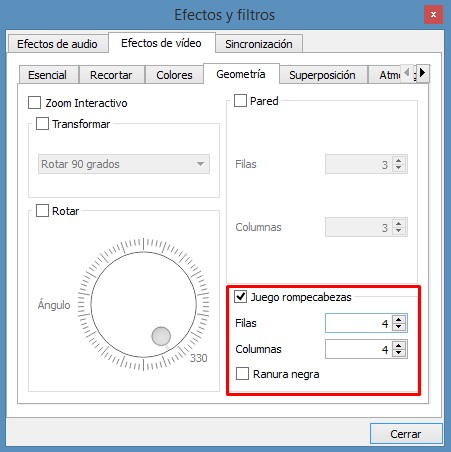
- Reproduce tu video y arma tu pantalla