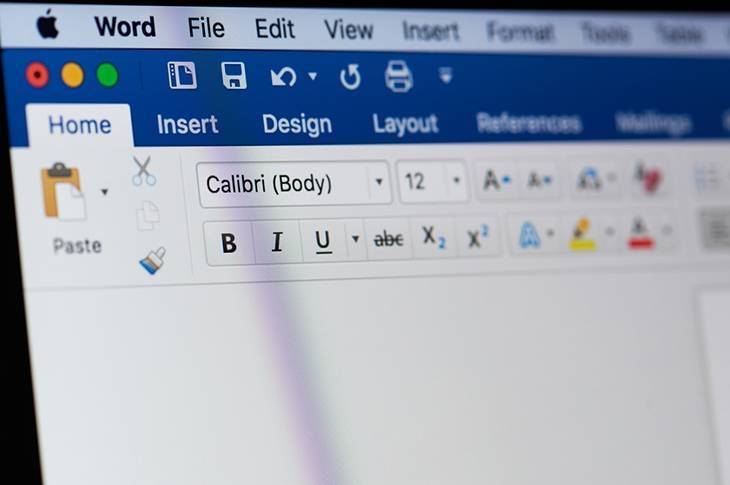Los índices son imprescindibles al momento de presentar cualquier tipo de proyecto en Word y pese a que son considerablemente sencillos de hacer, en muchas ocasiones no sabemos con certeza cuál es el paso a paso que debemos seguir para que quede perfecto.
Es, justamente por lo anterior, que compartimos contigo cuál es el paso a paso para hacer un índice en Word, así como también un índice automático. Es importante destacar que pasando PDF a Word, tanto estos como otros elementos del documento se mantienen en perfecto orden. En otras palabras, no se genera ningún tipo de alteración en las páginas, por lo que se puede hacer esa transición y al mismo tiempo garantizar la integridad del documento.
Tal vez te interese...
Editar PDF online gratis | PandaAncha.mx
www.pandaancha.mx
Leer artículo
Índice en Word manual: paso a paso
Hoy en día, Word ofrece a sus usuarios la opción de crear índices de forma completamente automática, y si bien se trata de la opción más cómoda y predilecta por muchos, en algunas ocasiones es necesario recurrir a la forma manual, por lo que también conviene conocerla. Además, también es un procedimiento considerablemente sencillo. A continuación, compartimos los pasos a seguir:
- Acceder al programa Word.
- Situar el cursor en la parte superior de Reglas de medidas.
- Acceder a la herramienta conocida como Regla.
- Mover el cursor sobre la herramienta de Regla y crear un punto en la tabulación.
- Sobre ese punto, hacer click derecho para que se despliegue el menú de las Tabulaciones.
- Proceder a crear la tabla de contenidos de forma manual.
- En ese momento, van a aparecer los caracteres de relleno, por lo que es necesario colocar el número de la página.
Este procedimiento se puede hacer todas las veces necesarias. Tan solo se debe dar Enter para pasar a la siguiente línea y así crear, poco a poco, el índice de forma manual. De allí que se trate de una buena opción para documentos considerablemente pequeños, porque si hay muchas páginas, la mejor alternativa es el índice automático.

Imagen vía Depositphotos
Índice en Word automático: paso a paso
Ésta es la opción más cómoda y también la más recomendada para documentos muy extensos. Es sumamente fácil de ejecutar y tendrás listo el Índice en pocos minutos. A continuación, compartimos contigo el paso a paso:
- Para poder hacer el índice automático, es necesario cambiar el formato, ya sea al momento de escribirlo como posteriormente. Para ello es fundamental marcar las diferentes secciones con Título, Título 1, Título 2 y así sucesivamente, como corresponda.
- El siguiente paso es ir a la parte superior de la pantalla y abrir el Menú de Referencias de Word.
- Hacer click en el apartado “Tabla de contenido”.
- Elegir el diseño que se desea dentro de las múltiples opciones disponibles.
- Después de seleccionar el diseño, se genera de forma automática el índice.
Tanto la forma manual como la forma automática para la creación de índices son muy fáciles de ejecutar. La primera es una buena opción para documentos más pequeños, mientras que la segunda es la más recomendada, por cuestiones de seguridad, para los documentos más grandes. Lo cierto es que, independientemente de la forma, se trata de un elemento imprescindible para la presentación de cualquier tipo de proyecto.