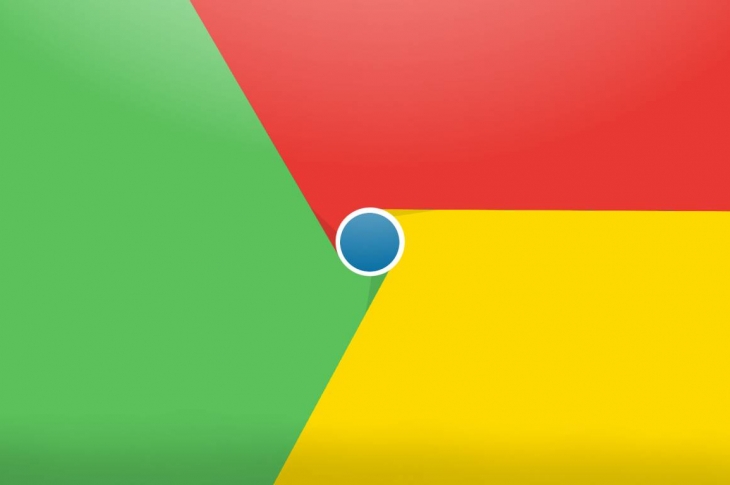Navegar en Internet normalmente implica tener más de una pestaña abierta en tu navegador. ¿Qué tal veinte? En Panda Ancha hemos trabado una que otra vez nuestro Chrome… Quizá no hayas congelado tu navegador al abrir muchas pestañas mientras investigabas los distintos tipos de audífonos en el mercado o las muertes de The Walking Dead. Sin embargo, es probable que tras haberlo instalado, Google Chrome se vea más lento. Es justo lo que revisaremos en esta ocasión: cómo actualizar a Google Chrome y hacerlo más eficaz.
Actualizarlo sólo es el primer paso para tener un mejor uso de este programa de Google. Hay muchas características de Google Chrome que puedes explorar para evitar sufrir percances cuando más importa. Echaremos un vistazo a diferentes maneras de hacer a este navegador más rápido y estable.
¡Demos el primer clic!
Primero lo primero: actualizar Google Chrome
Google generalmente se encarga de que tengas la última versión de su programa. ¿Y por qué no? Con cada nuevo lanzamiento se obtienen mejoras y mejor soporte para sus usuarios, es decir, nosotros. Esto no suele ser un problema, pues esta acción se realiza en el fondo mientras tú haces tus actividades en línea. Basta con cerrar el programa cuando termines y volverlo a abrir para que se lleve a cabo.
Por otro lado, están los usuarios que prefieren no cerrarla. Algunos buscan conservar sus pestañas, otros simplemente no quieren perder el tiempo en cerrarlo. En este caso, no se llevará a realizará la descarga de la nueva versión.
Entonces ¿cómo saber si tienes una actualización disponible? Sencillo: el ícono de Más. Puedes encontrarlo en la parte superior derecha de tu pantalla.
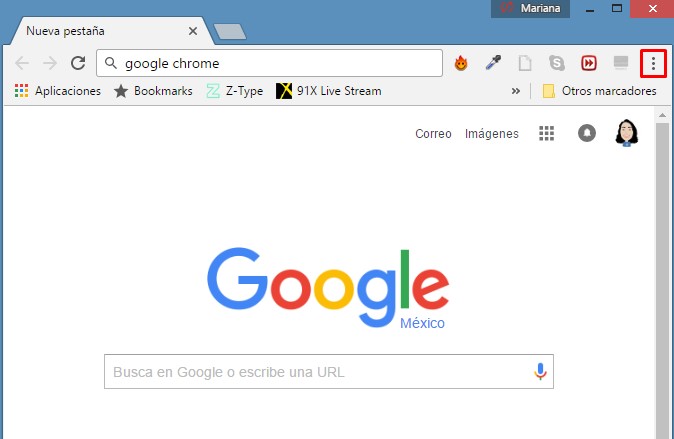
Dependiendo del color, sabrás si te espera una descarga
Puede tener distintos colores de acuerdo al estado del navegador. Éstos son cuatro:
- Gris: significa que cuentas con la versión más reciente
- Verde: Significa que hay una actualización pendiente desde hace dos días
- Naranja: Significa que hay una actualización pendiente desde hace cuatro días
- Rojo: Significa que hay una actualización pendiente desde hace una semana
Ya que has identificado si requieres poner al día o no el programa, puedes hacerlo de forma manual. Verás que no es complicado:
- Haz clic en el ícono de Más
- Presiona en la opción Actualizar Google Chrome (si no lo ves, es porque no hay actualización disponible)
- Reinicia el navegador o elige la opción Ahora no. Asegúrate de reiniciar el navegador más adelante
¿Lo ves? Sólo es cuestión de dar unos clics. Otra forma de hacerlo es ingresar en la barra de direcciones chrome://help. Ahí se te indicará si hay una versión nueva disponible. Sigue las instrucciones que te proporciona el navegador y se llevará a cabo el proceso.
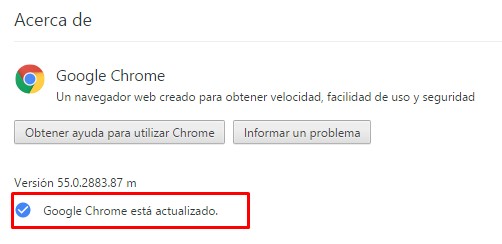
En este caso, ya se tenía la última versión
Elige y disminuye tus extensiones
Las extensiones pueden hacernos la vida más fácil. Estos pequeños programas que cambian el funcionamiento de Chrome nos ayudan tareas como bloquear publicidad, filtrar texto y mucho, mucho más. Es tentador tener todas las herramientas posibles, pero el resultado es que la acumulación de extensiones puede llevar a comportamiento errático por parte de Google Chrome. Es por ello que de vez en cuando debes echar un vistazo a tu lista de extensiones y librarte de las que ya no uses.
Para hacer tu revisión sigue las instrucciones:
- Da clic al ícono de Más en tu navegador
- Elige la sección de Más herramientas
- Ve a la parte de Extensiones
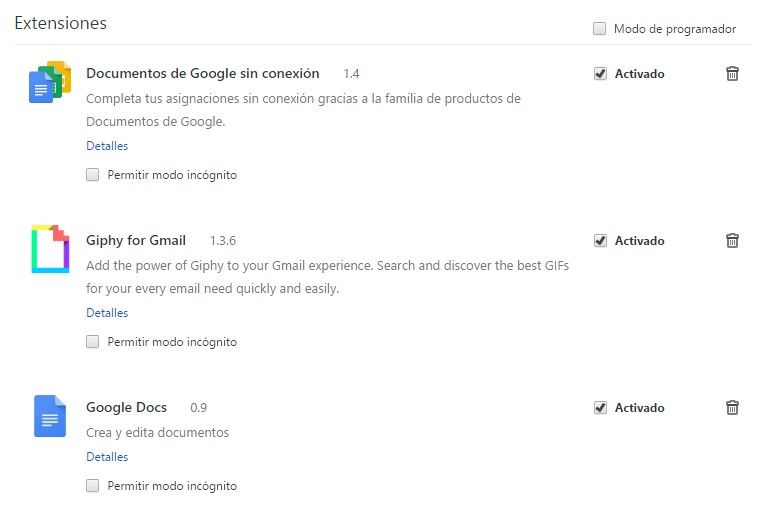
Elige entre desinstalarlas o deshabilitarlas
Una vez en este menú, ubica las extensiones que ya no utilices. Para mejores resultados deberías borrarla, aunque también tienes la opción de desactivarla. Con la primera perderás toda la información asociada con la extensión, pero obtendrás mejores resultados en cuanto a funcionamiento.
Otra manera de llegar al menú de extensiones es ingresar directamente en la barra de direcciones chrome://extensions.
Revisa tus complementos (plug-ins)
Se sigue el mismo principio que con las extensiones. Al desactivar los complementos, los cuales aplicaciones que complementan a otro (en este caso a Chrome), evitarás que se alente el navegador. Sin embargo, aquí la situación es un poco más complicada, pues algunos plug-ins permiten el buen funcionamiento de ciertos sitios. Entonces, si deshabilitas el incorrecto, quizá ya no escuches tu música en Spotify.
Para tener acceso a la lista escribe chrome://plugins en la barra de direcciones. La recomendación es desactivar uno por uno y cada vez probar en tus sitios frecuentes que no hay comportamiento errático. Si observas que no hay algo fuera de lo normal, déjalo desactivado. Si resulta haber una complicación, sólo vuelve a activarlo. En este caso no se pueden borrar, así que no corres el riesgo de perderlos.
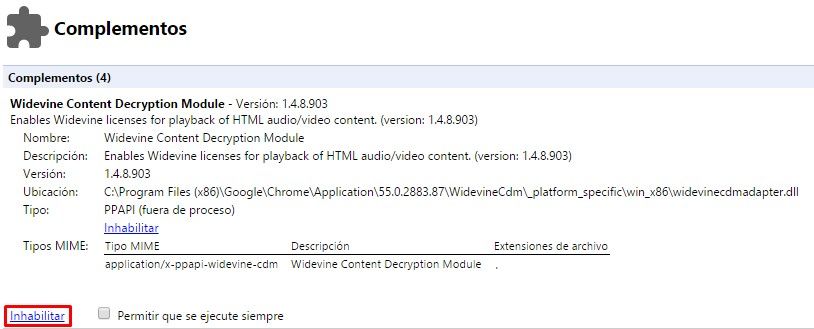
Elige Inhabilitar para cesar su funcionamiento
Adiós, caché
La función del caché es tener acceso más rápido a las páginas y archivos que has visto antes. Esto hace que tu experiencia sea más rápido, pero como con los ejemplos anteriores, cuando acumula demasiada información puede ser contraproducente. En otras palabras, al tener tanto entre qué buscar, tarda más en conseguir la información necesaria para desplegar la página que estás visitando. Por ello se recomienda vaciar el caché periódicamente.
Para vaciar el caché haz lo siguiente:
- Da clic en el símbolo de Más
- Elige Configuración
- Hasta abajo, entra en Mostrar configuración avanzada…
- Presiona en Borrar datos de navegación
- En el menú que aparece escoge Cookies y otro datos de sitios y de complementos. Aprovecha para borrar los demás elementos que ya no necesites. De preferencia borra desde El principio
Para saltar hasta el paso número cinco sólo ingresa chrome://settings/clearBrowserData en la barra de direcciones.
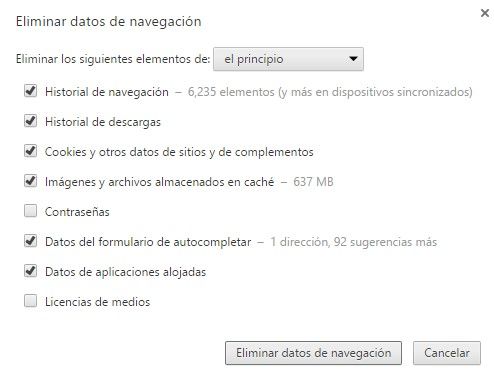
Borra lo que te parezca innecesario
Administra tus pestañas
Es muy fácil olvidarte de las pestañas que ya no necesitas. Quizá abriste 6 recetas para una cena y las dejaste abiertas junto con tu correo, redes sociales y videos. No pasa a todos, pero es justo este tipo de comportamientos los que hacen más lento a Chrome y su uso de memoria RAM. ¡Es hora de organizarse!
Puedes apoyarte en extensiones como Tab Wrangler, One Tab y The Great Suspender. Con ellas puedes organizar tus pestañas, delimitar un tiempo en el que puede estar una pestaña abierta antes de que se cierre automáticamente, agrupar, etc.
Facilita la carga de páginas
Otra buena extensión para Chrome es Data Saver. En caso de no tener una buena conexión a Internet, ésta hará más sencillo obtener la información para desplegar la página que visitas. La tarea de Data Saver es comprimir los sitios que buscas mediante servidores de Google. Una vez hecho, llegan a tu navegador. Así ves la información más rápido.
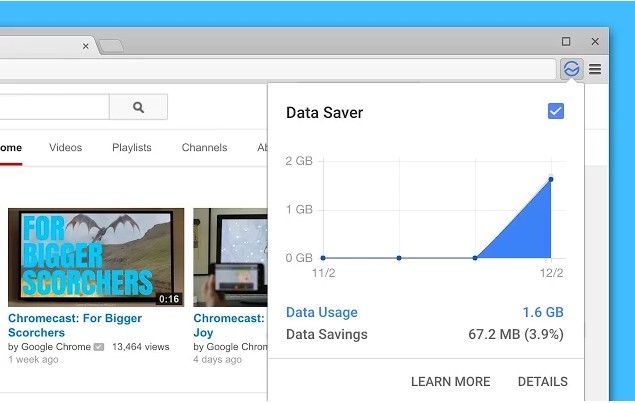
Ve la cantidad de datos que ahorras, vía Google Chrome
Cierra el navegador
¡Es en serio! Si temes perder tus pestañas, puedes configurar a Chrome para que cuando vuelvas a abrirlo aparezcan las mismas páginas.
- Haz clic en el ícono de Más
- Ve a Configuración
- En la sección de En inicio elige Continúa desde donde abandonaste (abre lo último que viste antes de cerrar) o Abre una página específico o un conjunto de páginas (abre las páginas que le indiques)
¡Listo!
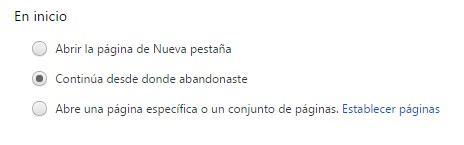
Elige cualquiera de las dos últimas opciones, dependiendo de tus preferencias
Revisa tu computadora con un antivirus
Si tu computadora está trabajando más lento de lo normal, no necesariamente en Google Chrome, es probable que haya software malicioso. Encuentra la fuente y deshazte de ella. Si no estás seguro de dónde empezar, tenemos una guía para ti. También checa nuestra lista de peligros que puedes encontrar en Internet. ¡Ten cuidado!
Atajos en Chrome
Vuélvete más veloz con tu teclado. Ahorra preciosos segundos que puedes usar en un like en lugar de clic entre pestañas. Te dejamos una breve lista. Si usas Mac, sólo reemplaza la tecla de Ctrl por Cmd.
- Ctrl + T para abrir una nueva pestaña
- Ctrl + W para cerrar tu pestaña actual
- Ctrl + Shift + T para regresar una pestaña previamente cerrada
- Ctrl + Tab para ver la pestaña a la derecha
- Ctrl + Shift + Tab para ver la pestaña a la izquierda
- Ctrl + Shift + B para ocultar o muestra la barra de favoritos
- Ctrl + L para marcar el texto en la barra de direcciones
Encontramos este truco curioso. Pon en tu barra de direcciones el texto que aparece en la siguiente imagen. Ahora podrás usar a Chrome… ¡como bloc de notas!
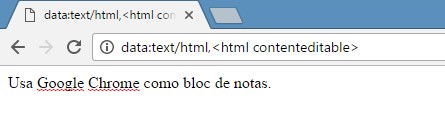
¡No lo sabíamos!
¿Ya conocías estas medidas? Déjanos tus sugerencias o ideas en los comentarios. O mejor, tu récord de pestañas abiertas.